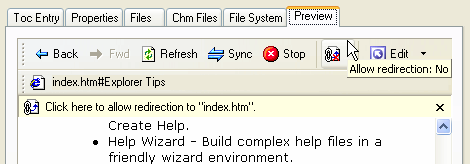TOC & Index Editor
Introduction |
Tree Control |
Main Menu |
Page Tabs |
Other Info
This dialog is available from "Authoring menu (main window) and from the "HTML Help
Wizard" and "HTML Help Project Editor" windows.
Alternatively right-click a TOC or Index file in Windows Explorer and select "Open
With FAR".
Help sections relating to only MS HTML Help 1.x are marked as [HH 1.x only]
and sections relating to MS Help 2.x (Visual Studio help) are marked as [H2.x
only]. Please refer to the MS Workshop/SDK help for further detail on editing MS
TOC and Index files.
As you load different file types into FAR, some controls and menu items will
become disabled or invisible. The TOC menu is always called "TOC" even when
editing index files.
| File Types |
File Encoding | Additional Features | FAR
Indexing | Multi-Select |
Special Keys |
The TOC and Index Editor supports the following file types.
 |
Note that FAR can also import and export a number of other file
formats (see File menu). |
MS HTML help 1.x (.hhc/.hhk) supports only ANSI.
MS Help 2 (.HxT/.HxK) supports ANSI, Unicode and UTF-8 file encoding.
Use "File > Save As" to change the current files encoding.
Read more about Unicode support.
FAR TOC & Index editor supports most Workshop/SDK features plus these
additional features:
- Drag and Drop a folder entry to move an entire branch
(Hold down the SHIFT key to copy instead of move)
- Instant test button [HH 1.x only].
- A browser preview page.
- HH Workshop 1.x displays Include (merge) File items one step too far to
the left.
FAR displays TOC Include items correctly.
- The "Files" page tab
provides a filtered list of project files (EG. Files not yet used in the TOC).
- The "Chm" page tab displays the contents of a Chm file [HH1.x
only].
- The
"File System" page tab display all files in an explorer type window.
Build your TOC by dragging from any of these file lists onto the TOC Tree
control.
- Edit .hhc files in WinHelp .cnt type format. This is FAR's .toc format.
-
Link validation. Also checks for broken links as you type.
One of the main difference between HH Workshop editor and the FAR
editor, is that Workshop tends to hide links and settings away in property
dialogs. FAR on the other hand lays it all out in the open.
Having trouble moving from Workshop Index
editor to FAR Index editor?
These short tutorials were written by friends of FAR:
FAR offers limited multi-select options for the tree control. Multi-select is
used by the delete, drag and drop and Cut/Copy/Paste
commands, as well as the TOC Icon dropdown list. To select more than one
item, hold down the SHIFT key then either click the mouse or use your keyboard
arrow keys for a contiguous list of selections. To create a non-contiguous
list of selections hold down the CTRL key then click the required items.
You will notice that only TOC items at the same level can be selected. You
can not select both a parent and child nodes at the same time.
Note also that you only need to drag the root item of a branch in order to
move the entire branch. IE. Multi-select is not required to move a branch and
all its sub items.
These special keys are not mentioned in the main menu and so need to be mentioned here:
- Press F11 to shift the focus between Tree control and the main
control on the Tabbed notebook.
- Press Ctrl+F11 to shift the focus between Tree control and Tabbed
notebook.
- Press Alt+Ctrl+F11 to perform a drag and drop into the tree control
using the keyboard. The source comes from selected item(s) in the current
file listbox (current page tab).
- Press Ctrl+Tab to move between pages on the Tabbed notebook.
- Press keypad + or - keys to expand or contract a single tree entry.
- Press keypad * key to expand an entire branch.
- Press F6 to detach / reattach the preview window pane. The detached
option allows you to preview HTML file items from any of the File list pages.
Other special actions
- Right click the contents tree control for a quick access popup menu.
Included in this menu are commands to expand or contract all tree entries.
- When dragging an item, leave the cursor over a target folder for a few
seconds to automatically open the target folder.
Note: This only
works when the source and target are both TOC tree control nodes.
- Use drag and drop to "move" items within the tree control. Hold
the SHIFT key down to copy items.
- All major commands are available as toolbar buttons for faster access.
- The editor can be resized. Opened full screen by double clicking the window title bar.
- You can also drop files onto the tree control from Windows Explorer.
If you use this method of adding files to the tree then you must first
pre-select a target tree node.
- You can also open a TOC file by dragging a .hhc or .toc file from Windows
Explorer. Alternatively right click the file in Explorer and select
"Open with FAR".
Note: Some TOC keyboard shortcuts require that the Tree control have
the focus.
Your objective is to build a Table of Contents or an Index file. The
Tree control (left) in someway represents the TOC or Index you want to
see displayed in your final help at run-time. Most of the time you will
be building the tree structure, saving to disk, recompiling and viewing
help.
You can test the TOC or Index file immediately by selecting "TOC
> Test (F9)" [HH 1.x only].
Right-Click the Tree control for quick access to
most commonly used commands.
At any time you can delete a Tree entry text and FAR will
automatically enter the Title information as found in the linked HTML
topic file.
MS Help 2 HxT file
Since .HxT files do support blank entries, they have a
"<Title>" prefix added to indicate that the item is
really blank and the Title will be extracted from the linked HTML topic
file at run-time.
This design time feature requires that "Use Topic Title if Label is
Empty" (Entry
Page) be checked.
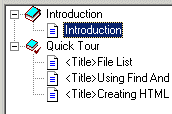
Rules applying to MS Help 2.x [not MS Help 1.x]]
In MS Help 2.x TOC (.hxt) files you don't have to
specify a TOC entry label (tree control label). If you leave the entry
blank then Help will instead use the Title info found in the linked HTML
topic file. Both Workshop and FAR display these items as
"<Title>xxx", where xxx is the title extracted from the
linked topic file.
The following rules apply to finding MS Help 2.x
Title information in the header section of an HTML file. For a Table Of
Contents (.hxt) use the title declared with <MSHelp:TOCTitle> if defined, else use <MSHelp:RLTitle>
if defined, else use the standard HTML <Title> tag info.
For
Index (.hxk) files only result items will show "<Title>xxx"
labels. That is items marked as Popup List Items.
Index (.hxk) files use <MSHelp:RLTitle> if defined, otherwise they
use the
standard HTML <Title> tag info. Similarly all FTS (Full Text
Search) results use <MSHelp:RLTitle> if defined otherwise they use
the <Title> tag info.
Sections:
File
| Edit
| TOC
| Options
- New - Create a new TOC or Index file.
- Open - Loads a TOC or Index file from disk into the
editor.
14-June-2007 - You can now open .Merge files. See
TOC/Index
Merge.
- Reload - Reloads the current file or a previously used
file from disk.
- Save - Saves the current file to disk.
- Save As - Save the current file to disk under another
name or file type.
- View Source - Opens the current file in the text editor.
Note: FAR will detect if you make any changes in the other editor and
ask you if you want to reload those changes back into FAR TOC Editor.
- Edit in .TOC Text format
- Exports the current Table Of Contents file to a FAR .toc
file, then opens the .toc file in a text file editor, where you can make
changes. If you do save changes in the text editor then FAR will detect
the update and ask you if it should reload the changes into the current
Table Of Contents file. See also .toc file notes below.
** Not available for index file editing.
- Windows Explorer - Open Explorer at the current TOC or Index folder.
- Export to Help 3.x Meta Tags - Saves the current TOC or
Index as Help 3.x topic meta tags to the corresponding HTML topic files
listed in the FAR main windows. Files not participating in the TOC will have
their TOC or Index tags removed. See dialog
help.
- Import Help 3.x Meta Tags - Builds a TOC or Index by
importing Help 3.x meta tags from HTML files listed in the FAR main window.
See dialog help.
Note: For more info on MS Help 3 tags see
http://kb.helpwaregroup.com/ms-help-viewer
- Import JavaScript TOC/Index - Generates a TOC or Index from a
JavaScript HTML TOC file. This is the format FAR Uncompressed Help (web
help) generates EG. hh_toc.htm, hh_index.htm It's also the format that NDOC
(TOC) documentation uses for it's HTML TOC files. Handy if you lose
your TOC/Index source files for Uncompressed Help. The default file
type created is .HxT/.HxK (MS Help 2) since H2 is Unicode. If you need .hhc/.hhk
then use "File > Save As". If the HTML file you load contains TOC info then
a TOC file will be created. If it contains Index
code then an Index will be created.
- Export to JavaScript TOC/Index - If a TOC is currently loaded exports the TOC to
a JavaScript HTML TOC file. If an Index is loaded then exports the Index to
a JavaScript HTML Index file. This is the same format that FAR Uncompressed
Help generates. If you are overwriting a file you will be asked if you want
to retain the existing files header and footer (style and trim). So you could maintain you
uncompressed help TOC or Index using just these Import and Export commands.
- Export to HTML -
Exports the current TOC or Index file to plain HTML file format.
- Export to Index file - Create a basic
.HHK or .HxK index file using the
entries in the current TOC. It's not perfect but it may get you
started.
** Not available for Index file editing.
- Exit - Exit the editor window (or press Esc key).
- Cut - Cut the selected text from the current text
control into windows clipboard. To move tree entries first use
Ctrl+X (Cut), then use Ctrl+V (Paste) keyboard commands.
- Copy - Copy the selected text from the current text
control into windows clipboard. To copy tree entries first use
Ctrl+C (Copy), then use Ctrl+V (Paste) keyboard commands.
- Paste - Paste the text in the clipboard into the
current text control.
- Find & Replace - Press Ctrl+F to open the Find
and Replace TOC dialog.
- Find Again - Press F3 to repeat the last find and replace
performed.
- Drag & Drop Mode -
Select the way in which entries are inserting
into the tree control. TOC entries can be inserted by using the Add command, drag
& drop or by cut/copypasre commands. These commands are also
available on the first page tab.
- Edit - Edit the selected TOC items label.
Alternatively press F2, or Click a TOC entry twice slowly.
- Add - Add a new TOC item to the TOC tree. The item
is inserted either before or as a child of the currently selected item,
depending on the current drop mode setting.
- Delete - Deletes the selected TOC entry and optionally
any child entries.
- Sort - Sort a
group of Tree entries. To specify which group to sort, first select any Tree entry within the group
you want to sort. Now select Sort. The sort dialog will appear. Check the sub-groups checkbox to
also sort subordinate groups in folders contained in the group. Check
Ignore case (default) to treat lowercase and capitals the same.
1) SortType: Text
- Quick and dirty alpha sort. Sorts in order of ASCII table.
2) SortType: Numeric - This sorts items using the current Locale. If there are
duplicate items except with leading or trailing numeric chars then these items
will be sorted numerically as well.
3) SortType: Text by locale - Sorts items using the selected locale. Useful if sorting text of a language other than that of the current
Windows operating system. Also this sort does a better job of grouping alpha
and numeric items together than the first quick and dirty sort.
Note: Sorting .HHK Index - If your .HHP project has binary Index
checked, the default setting on the Compiler Page,
then any manual sorting done is ignored. In this case the compiler
automatically sorts for you. If you really want .HHK custom sorting then you
can switch to non-Binary Index (used by MSDN Collections) however merging of
CHMs may no longer work.
- Include File - Include another TOC files into the current TOC.
At design time you simply see a special tree entry that references the
included TOC file. You
can either specify a standalone TOC file or a TOC file that is
compiled within a Help file.
HH Example: "other.chm::/contents.hhc" or "external_cnts.hhc"
H2 Example: "maintoc"
In MS Help 2, TOC Include statements are normally used in the collection level
HxT TOC file. In the above example "maintoc" is the registered TitleID of a .HxS
Title registered to the collection. The default TOC of that Title (represented
by the TitleID "maintoc") is what is included at run time.
For a working Help 2 project demo see --
http://kb.helpwaregroup.com/mshelp2/h2-collection-tutorial
Note: Include feature is not available for index file editing.
- Import from TOC File -
Use this to combine 2 TOC files (or 2 Index files).
Select a tree node to import into, then select "Import from TOC File". When
the File Open dialog appears select a TOC/Index file to import. The imported
TOC will appear under the selected tree node.
How do I import to the root level of the tree?
1. Create a temporary node to import into and import to that node as above.
2. Select the node and move it to the required location.
3. Now delete the temporary node (pressing the "Del" key) but when
prompted to "Delete", uncheck the checkbox "Delete Sub Items"
and click OK.
The items imported should now drop into the place previously occupied by the
temporary node.
Note1: After Importing Index files perform a "TOC > Sort".
Note2: After importing one or more index files you can merge duplicate items
by using the command "TOC > Special > Merge Duplicate Index
Items"
See also - TOC/Index Merge (how to
automate the merging of TOC and Index files using a .Merge file).
- Import from HTML File -
Use this to import links from a HTML file. But only those links encapsulated
in <Hn> header tags.
eg. <h1><a href="link">text</a></h1>
Select a tree node to import into, then select "Import from HTML File". When
the File Open dialog appears select a HTML file to import. The imported
TOC will appear under the selected tree node.
- Move Left,Up,Down,Right -
Move the selected Tree entry and any child
entries it may contain to a new position in the contents tree.
Note: Moving Up and Down follows only those tree nodes that are
visible.
- Validate Links - See
Validate Links command.
- Mark Empty Links - If Validate links is selected then selecting
this option will also mark TOC entries with empty links, with a dotted
red box.
- Normalize
TOC Files - When converting WinHelp CNT files to MS Help TOC
files you can get folder and first child entry duplication. This will
merge the child into the parent folder reducing TOC duplication and user
confusion.
HHK Index - When editing HHK files edited by workshop you may see
many single folders with a single popup item. These can be reduced and
simplified to a single non-popup entry. The only reason you would want
to preserve this duplicate information is if you use Information Types -- a HH
1.x feature that was never properly completed anyway. We recommend that you
always Normalizing HHK Indexes if you have the chance. It reduces file size
and complexity with no visible change for the user at run-time.
- Auto-Normalize HHK Files [HH1.x] - Read the Normalize section above.
Normally you would leave this item checked (recommended). When you load a HHK
Index file into FAR, the file is automatically Normalized if this menu item is
checked. If not check, and the file requires Normalization, you will be
prompted to Normalize. Note that HxK files [H2.x] are always auto normalized.
Only HHK [HH1.x] files have this problem of duplicate file entries.
- Merge Duplicate Index Items [Index files only] - Examines
the current Index and merges any duplicate items found. Only items
with the same tree level, label, link and type are merged.
- Clear All Window Settings [HH1.x]
Clear All Frame Settings [HH1.x] - Programs like
RH2000 like to set the window and frame info for every TOC entry. Use
this to clear all entries.
- Mark Labels not using Topic Titles
Clear Marks
Marks all tree entries with labels that do not match the
associated link file <title>.
Note that for MS Help 2 files the document title is not always the
<title> tag text. See MS Help 2.x HxT and HxK files.
This is the same command available on the Entry page.
- Encode All Special Chars - One of FAR's strengths is that it allows you
to type European Umlauts and other special characters directly into a TOC
label. When saved to disk the labels are Encoded into a form that the MS
Compiler can cope with. For example 'Ä' is Encoded as 'Ä'.
This is usually a good thing. However if you were editing say, Japanese double
byte character strings on an English PC, then you might want to disable this
feature. Since FAR can only recognize Japanese double byte chars in Japanese
Windows environment, and the double byte chars will appear to be special chars
that require encoding.
When this item is uncheck, FAR will only Encode the 4 essential chars
& < >
" during a save to disk. And only decode the 4 essential characters
& < > " when loading a file from disk. So if you have
problems with special characters, best to uncheck this menu item and type the
encoding directly into each Label.
See MS HTML Help Workshop online help for a list of the most commonly used
HTML Encodings:
ms-its:htmlhelp.chm::/tagref/html1upd.htm
- Test [HH1.x only] - Opens Internet Explore to instantly test your TOC
or Index changes. If you are editing a HHC file and a HHK index file is found as
well then it will also be included in the test. A similar rule applies
when editing and testing HHK files.
Example: Test the file "AA.HHC". FAR will first look for a
file "AA.HHK" and if not found use the first HHK file it can
find. If no HHK file is found only the HHC is displayed.
Note: A security fix has broken the test dialog. As you click TOC items the
left frame may update instead of the right frame. For more information and a
work-around please see
Microsoft
KB article 896905. FAR may show a warning popup when you select the Test
command. This warning can be enabled/disabled using the Options menu.
- Dock/Undock Preview Page -
Opens/closes the preview page as a separate
window. As a separate window you can preview web content listed in other
pages of the TOC/Index Editor.
- Show Test (F9) in Preview Page - Normally the "TOC > Test" command opens in
Internet Explorer however under Windows XP SP2 this gives annoying ActiveX
warnings. Check this menu item to open the test in the Preview page browser
instead and void the the IE messages.
- Show From Warning on Test (F9) - The "TOC > Test"
command may show a popup warning. Uncheck this menu item to stop the popup
warning from showing. See "TOC > Test" for more info.
- Use Topic Title if Label is Empty - See section
Link File Options
Pages:
TOC Entry | Properties |
Help 3 |
Files |
Chm
Files |
File
System |
Preview
TOC Entry Setting (*.hhc, *.hxt, *.toc
files)
The following settings relate to each tree node. As you select each tree
node you will see the information in this group box change. To edit
TOC Entry settings first select a tree node.
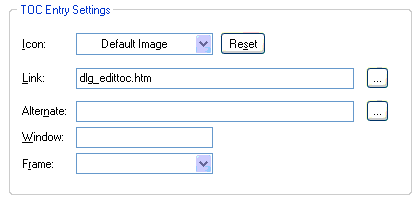
Fields Alternate, Window and Frame fields are not available in MS Help
2.x editing.
| Icon |
Highlight one or more tree items then select which Icon to use.
Note: When editing .HxT files [H2.x] you can specify a set of custom icons
on the Properties page. Custom icons were never fully supported in HH 1.x help. |
| Reset |
The Reset button is a quick way to set the Icon back to the
default value. |
| Link |
Highlight a tree item and enter a topic link for that node. This
is normally a relative path to a local
topic file, or a path to a web based document (http://server/htmlFile),
or a file in a CHM help file (its:helpfile.chm::/path\file.htm) [HH
1.x only], or a
file in a HxS help file (ms-help://namespace/file/docpath/file.htm). |
| Alternate [HH1.x only] |
Enter a path to use if the Link field (above) fails.
Example: Link to a topic in another chm file using "its:file.chm::/topic.htm".
If the chm is not found then HTML Help will use the Alternate link.
The Alternate link may be to a file that simply says "Help
module xx.chm is not installed". |
| Window [HH1.x only] |
Specify the HTML Help window definition to use.
Example: You may want the link topic to open in a HH secondary window.
Secondary windows can be defined in the HH project editor. |
| Frame: [HH1.x only] |
Specify a Window target just like in HTML editing.
Example: Set the Frame to "_Blank". This will open the
link topic in a new Internet Explorer window. Very handy if the link
is to a web site and you want to see the page load progress information. |
Index Entry Setting
(*.hhk, *.hxk files)
When you are editing Index files you will see the following
settings. Again, for HxK Index files (MS Help 2.x) the Alternate,
Window and Frame fields are not support and so are hidden:
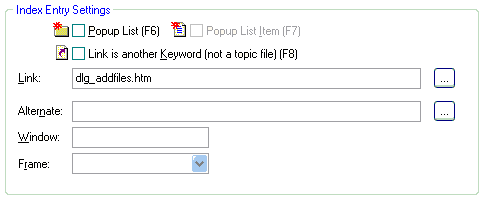
Most of the settings are the same as they are when editing TOC files
(above).
Notice though that the Icon select control has been replace by three new
checkboxes.
Popup List/Popup List Items checkboxes
Instead of Index items linking directly to HTML topic file you can
link them to a result list of items, or to another index item.
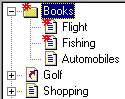 Look
at the picture on the left. Books has the "Popup List" checkbox
selected. Flight and Fishing entries both have the "Popup List Items"
checkbox selected. MS Help will only display the single entry "Books" in
the index at run-time, which when selected will display a popup list
containing items "Flight" and "Fishing". "Books" does not require a link
to be set.
Look
at the picture on the left. Books has the "Popup List" checkbox
selected. Flight and Fishing entries both have the "Popup List Items"
checkbox selected. MS Help will only display the single entry "Books" in
the index at run-time, which when selected will display a popup list
containing items "Flight" and "Fishing". "Books" does not require a link
to be set.
Note: If you open the .HHK Index file in HH Workshop, "Flight" and
"Fishing" will not be seen in the Workshop Index edit control. This is
because Workshop hides these settings away in a dialog.
Notice that "Automobiles" is also on the same level as "Flight" and
"Fishing" but is not a list item. It will appear indented under Books.
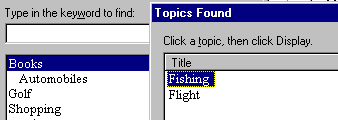 So
here is the final compiled index. Our two items marked as "popup list
items" are not visible until "Books" is double-clicked, then they are
displayed by the help viewer in a results window.
So
here is the final compiled index. Our two items marked as "popup list
items" are not visible until "Books" is double-clicked, then they are
displayed by the help viewer in a results window.
MS Help 2 Index Note:
In MS Help 2.x (.hxk files) the popup list item labels
("Flight" & "Fishing") are extracted from linked topic file at run-time.
You cannot define the visible labels in the .hxk file. The editor
displays them as "<Title>Flight" and "<Title>Fishing" to indicate that
the text has been extracted from the Title information found in the
linked HTML topic file. The text "<Title>xxx" is not stored in the .HxK
file. Thus if you move the .HxK Index file away from the other files, or
specify an invalid link, it will appear blank. If you do see text other
than "<Title>xxx" on a popup list item, press F2 and delete the text.
FAR will automatically enter the "<Title>xxx" label if a linked file is
found and contains valid Title information.
Link is another Keyword checkbox:
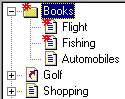 Select this check box to indicate that the Link entry field
actually defines a keyword to link to and not an HTML topic file as
it normally does. In our screen capture (left) the "Golf"
entry is marked as a "Link to another Keyword" item.
Select this check box to indicate that the Link entry field
actually defines a keyword to link to and not an HTML topic file as
it normally does. In our screen capture (left) the "Golf"
entry is marked as a "Link to another Keyword" item.
Example: If the "Golf" link field contains the
keyword "Books", then double-clicking the "Golf"
item at run-time would move the selection up to the
"Books" Keyword entry. Why would we do this? The example
above is poor, but typically you might want to move the user to the area of the index that contains a bigger group of links relating to
Golf.
Indention:
Some authors like to stagger their index entries over 3
or 4 levels like in a TOC. This provides a nice
way to group entries but
creates a very long list
to scroll through. Unlike the Table Of Contents
you cannot expand and collapse index levels at
runtime. Consider using popup items
for the deeper levels.
Tip: If the parent node contains a blank link you will find that
the HTML Help viewer hides the node at runtime. To avoid this set the node
type to "Link is another keyword (F8)" and link to itself. For example a
keyword called "Golf" would simply link to "Golf". When the user
double-clicks "Golf" nothing will be seen to happen (Thanks Kelly Holcomb
from BMC for that great tip).
See Help Workshop for further information on creating indexes.
Topic <title> / Set Label (See Note#1)
This field display the link file's topic title. FAR extracts the <title>
tag text when you click on a tree item.
Click "Set Label" to set the selected tree entry label using the Topic Title text.
"Use Topic Title if Label is Empty" checkbox (See
Note#1)
See also MS Help 2.x HxT and HxK files.
If this control is checked, then entries with blank labels are replaced
with the titles extracted from the Topic file. EG. Try deleting a tree
label (when this control is checked) and the label will be set automatically
to the link file's topic title.
You would
normally leave this checked, however some big .HxT files containing thousands
of empty labels may load too slowly. This is because each link
file must be opened and the title information extracted.
Validate Links - This is a repeat of
the "TOC > Validate Links" menu command (also in main toolbar).
Toggle this command to enable/disable automatic validation of TOC/Index link entries. If a TOC entry
link or alternate link points to a non-existent file a red cross appears
next to the TOC entry icon. A red question mark will appear next to
entries that cannot be tested such as http:// and ftp:// links.
Additional Validate Options: Allows you to check additional link
conditions (When Validate Links is checked). These options are
especially useful when authoring MS Help 3.x which requires: No Empty links;
No Bookmarks; No Duplicates; And all link files included in the FAR File
list (main window).
The checked settings work only when the "Validate Links" button is down
(checked).
- Empty Links - Find and mark all tree items with empty links.
- Bookmarks - Find and mark all tree items that contain links
containing a #bookmark.
- Duplicate File Links - Find and mark all duplicate item
links. The #bookmark part of the link is ignored.
- Files not in FAR List - Help 3 requires that all project
files are listed in the main window. This command marks files not found in
the FAR file list.
 Note
that some options cannot be shown at the same time. EG. Files not in
FAR List marks tend to override Bookmarks or Duplicate File Links marks.
So sometimes you may need to view Files not in FAR List results separately
from the other options.
Note
that some options cannot be shown at the same time. EG. Files not in
FAR List marks tend to override Bookmarks or Duplicate File Links marks.
So sometimes you may need to view Files not in FAR List results separately
from the other options.
Mark If Not <title> - Marks all entries with labels that don't match their
link file <title> text. This command is also available from the
TOC > Special menu. This is for authors that want to make their
TOC or Index labels the same as the link file <title> text -- I.E. <title>text</title>.
Edit - Click to edit the selected tree item in the editor of your
choice. Similar to clicking the Edit button in the
Preview page.
Note#1: For MS Help 2 files the document title is not always the
<title> tag text. See MS Help 2.x HxT and HxK files.
These are general properties that effect the
entire table of contents or Index. This page will change significantly
when loading different file types.
 |
HTML Help 1.x has the following problems.
A number minor features in HTML Help were never fully completed by MS.
- The Background color option was not completely implemented. You may find it useful even with the obvious cosmetic defects.
- TOC styles. Some work some don't. Some require an international
versions of Windows.
|
.HHC (HH1.x TOC File):
- Use Folder - Check to use the alternate set of default TOC Icons.
- Font - Select a Font and Font Size for the TOC. Clear for default.
- Char Set - Select a Char Set when translating to other languages.
Clear for default.
- Window - Specify a HH Window definition to use.
- Frame - Specify a target frame to use (works like <a href="file.htm"
target="_blank">). Forces the linked topic to open in a
separate IE browser window.
- Foreground / Background color - Specify the color of TOC control.
- TOC Style - Specify the behaviour of the TOC control at run-time.
Click Reset to return to the defaults settings.
.HHK (HH1.x index File):
- Font / Char Set / Window / Frame - Same as HHC above.
.HxT (H2.x TOC File):
- Use Folder - Check to use the alternate set of default TOC Icons.
- Font - Select a Font and Font Size for the TOC. Clear for default.
Font information is stored in the final HxS help file but at the time
of writing is not used.
- Char Set - Select a Char Set when translating to other languages.
Clear for default.
- Language - Specify the language used. Clear for default.
- HxT is for a compressed .HxS help file - Uncheck this if the HxK
file is used for an uncompressed help collection. When unchecked, no
DTD reference information is written to the file header. Compiled help
always requires a DTD reference line in the file header.
- Icon File - Specify a BMP file containing an alternative strip of
16x16 icon images to use. The file must be in the same folder as the HxT/HxC/HxF/HxK project files. The BMP must be 16 pixels high and 16*n pixels wide.
Important: You must add the BMP file to your H2 projects .HxF
include file. This makes certain the icon strip BMP is included into
the HxS help file at compile time.
- ID - Specifies a user-defined ID, useful for XML manipulation.
This attribute is ignored by Help.
- File version - Any arbitrary author text.
- Plug-in Style - Check for Hierarchical
style (default), uncheck for flat style.
In Hierarchical mode, all
your HxT items are placed under a single base level tree node with a
label given by the "Plug-in Title" field (below).
- Plug-in Title - Used
by the Hierarchical Plug-in Style (see
above).
Note: There is a demo collection on our
web site that
shows you how to plug-in a child collection into say MS VS.NET help
collection (MS.VSCC). It comes with brief
documentation. See
http://kb.helpwaregroup.com/mshelp2/h2-collection-tutorial
.HxK (H2.x Index File):
- Font - Select a Font and Font Size for the TOC. Clear for default.
Font information is stored in the final HxS help file but at the time
of writing is not used.
- Char Set - Select a Char Set when translating to other languages.
Clear for default.
- Language - Specify the language used. Clear for default.
- HxK is for a compressed .HxS help file - Uncheck this if the HxK
file is used for an uncompressed help collection. When unchecked, no
DTD reference information is written to the file header. Compiled help
always requires a DTD reference line in the file header.
- Index Name - "K" or "A" or any name as
registered in your HxC project file. For navigation Index typically
we use
"K". For Associative Index "A". For Named URL Index "NameURLIndex".
- ID - Specifies a user-defined ID, useful for XML manipulation.
This attribute is ignored by Help.
- File version - Any arbitrary author text.
- Index Title - Any arbitrary author text.
- Prefix Chars - EG. "_#". The help engine will ignore any
characters "_" or "#" that prefix a keyword.
- Visible Index - Must be checked if the index will be visible in
the navigation pane.
- Auto include - Indicates whether or not to automatically include
index keyword markup from topics.
- Merge - Indicates whether or not an index is merged at compile
time. This applies only to sorted, compiled indexes. No other index
types support merging.
- Sort - Indicates whether or not the index is sorted. Unsorted
indexes cannot be merged with other indexes, nor can they employ
auto-inclusion of terms. In other words, if the Sort
attribute is set to "No," the AutoInclude and Merge
attributes are also set to "No."
See Workshop/SDK help for more info. Some MS Help 2 fields require XML
compliant strings. If you stick to 0..9,a..z,A..Z,. and avoid spaces you
should be fairly safe.
The Help 3 page TOC fields are available only when a Help 2.x .HxT file is
loaded.
Note that
the Help 3 Import and Export commands are always available from the File
menu.
See also
MS Help 3 Primer
http://kb.helpwaregroup.com/ms-help-viewer
MS Help 3 TOC & Index file format
H3 TOC and Index data is embedded inside HTML topic files
using meta tags. Editing these meta tags directly would be very
tedious, so FAR allows you to Import meta tags, Edit as .HxT/.HxK files,
then Export back to topic meta tags. When you do this it's important
that all project HTML files are listed in the FAR File list (FAR main
window) so that meta tags can be added or removed.
.HxT and .HxK files are MS Help 2.x TOC and Index files. These files
support Unicode unlike Help 1.x .HHC/.HHK files. We recommend you
maintain your TOC and Index data by storing them in .HxT and .HxK files.
Why? If you remove just a simple topic file from the project, or disturb
the meta tag data accidently, you can trash your entire TOC. So please
store your TOC and Indexes as .HxT and .HxK files, exporting out as meta
tags whenever required.
Note: We that we store some H3 TOC attributes (from this page) in the Help 2.x .HxT
file. This wont upset the Help 2.x compile as the data is stored as H2
tooldata (nice feature of .HxT files). But if you edit these files in a 3rd
party editor you could loose this info if the other editor does not
respect tooldata.
Project Topic Files
Since TOC and Index are defined in your projects HTML files, the
Editor needs access to all project HTML topic files. These files should be
loaded into the main FAR file list before you perform either an Import
or Export. To make this easy you can save the list to a .FAR file (see
FAR main window) so you can reload your project files easily at any
time. Or you can quickly load all HTML files in a folder, and its
sub-folders, by clicking one of the speed links provided ("Add HTML
files now" & "Change FAR folder").
Load & Save Help 3 TOC or Index
To load your H3 TOC or Index either click "Import from Meta Tags"
or open a .Hx? file you previously saved. It's up to you how you
maintain your H3 TOC and Index data.
The Import dialog asks you to select the type Meta Tag to import
from the HTML files.
When you are done editing your TOC or Index click "Export to Meta
Tags" to update your Topic file meta tags (from the Editor info).
Notice again the Export dialog asks which type of meta tags you want to
update.
TOC Node Attributes
Use these 4 fields to define attributes for the top level items.
These define where and how your TOC will parent into the host TOC. For
level 2..n TOC nodes the parenting is already defined of course with the
TOC design tree.
Parent ID: Specify the Help ID (TOC Topic) that will host
and parent your TOC. Typically an MSDN TOC topic. An ID of "-1" can be
used to parent into the top level of the host TOC.
Every HTML document must have a unique Help ID defined via a meta
tag <meta name="Microsoft.Help.Id" content="UniqueValue">. Do a "View
Source" on a VS/MSDN topic to find the Help ID you want. Both Microsoft
and FAR often use GUIDs for IDs since these are almost guaranteed to be
unique.
TOC Order: 1..n. Allows you to specify where in the host TOC
your TOC will appear. IE. The order among surrounding sibling nodes.
Editing H3 TOC Files
In normal TOC editing you can edit the TOC labels and various H2
Properties. In Help 3 editing the TOC node labels have no meaning since
document <title> tags define the labels. You will notice that when you
Export then Import, the labels will all revert to the document titles.
For more information see MS Help 3 Primer.
Editing H3 Index Files
With HH 1.x and Help 2.x we had "Link to Another Keyword", and "Popup
lists". MS Help 3 does not support these link types. When you
Export your Index you will find that FAR converts these into standard links.
Only 2 levels are support in Index hierarchies (Even though the FAR TOC &
Index Editor allows
you to author more than 2 levels).
For more information see MS Help 3 Primer.
This powerful feature allows you
to check which HTML files have not yet been used (linked to) by the TOC
(or Index). Click Refresh button to populate the list with files.
Use your mouse to drag and drop files from the file list onto the TOC (or
Index) Tree control. After updating the main tree control you will need to
click Refresh once more to updated the file list.
Current Folder: In this mode we search for files in the folder
(and sub-folders) of the current TOC or Index file. Search uses the Global
Search Filter (see Main window > Preferences dialog). The Global
Search Filter ensures that you do not see FrontPage VTI, back up files
or any other unwanted files in the list.
FAR File List: In this mode the file list is built from the FAR
file list (main window).
Filter Dropdown: Allows you to filter the list of files. The most
useful filter is "Unused HTML Files" which shows only those HTML files not
currently used in the TOC (or Index).
Refresh: Press this button to refresh the list of files.
Note: The right-click menu contains extra file commands.
The Chm Files page is available only when a .HHC or HHK file is loaded.
Select a .Chm file and FAR will
display the files stored inside that Chm file in the list control. Drag
and drop any of the list items onto the Tree control. Drag and
drop .hhc TOC files to add Include entries to the TOC designer control.
- [...] - Select a .Chm file.
 - Click the reload button to refresh the list
from the selected Chm file.
- Click the reload button to refresh the list
from the selected Chm file.
This page allows access to the file system.
Double click folders to move down into the directory system.
-
 - Move back up
the directory system.
- Move back up
the directory system.
 - Return to the project folder (where the .hhc, .hhk, or .hxt, .hxk files
exist).
- Return to the project folder (where the .hhc, .hhk, or .hxt, .hxk files
exist).
You can drag and drop files onto the Tree control. Multiple
files can be selected by using Ctrl+Click or Shift+click. Note: Folder drag and drop is ignored.
Warning: You are really in the file system. If you delete, move or
rename files, it is as if you modified them from Windows Explorer. Also
the right click menu works as in explorer.
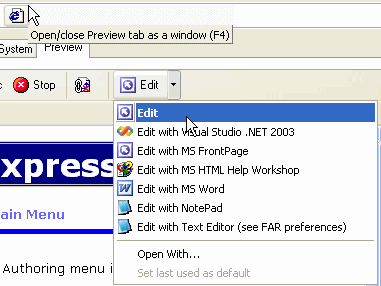 This page contains an embedded Internet
Explorer webbrowser control. As you click on each TOC item, the topic is
display in the preview page. If you have specified both a link and an
alternate link for the TOC item then you can select which link to
preview via the two radio buttons (which will appear) above the browser
control.
This page contains an embedded Internet
Explorer webbrowser control. As you click on each TOC item, the topic is
display in the preview page. If you have specified both a link and an
alternate link for the TOC item then you can select which link to
preview via the two radio buttons (which will appear) above the browser
control.
Detach to Separate Window
To view files displayed in file lists on other page tabs you can
detach the Preview Page as a separate window. Close the preview window
at any time to restore the preview tab to its normal location. Use the
shortcut key F6 to achieve this using the keyboard.
As with Internet Explorer you can right click the browser to
access the Internet Explorer popup menu commands. Example: View Source,
make changes then click refresh (or press F5) to view the changes. Preview page requires Internet Explorer 4 or above.
The Preview Page toolbar buttons work the same as they do in Internet
Explorer except for:
- Sync button - This will select the TOC item that uses the current page
displayed in the browser.
- Allow Redirection button - See below.
- Edit button - Click to open the current page in the default HTML editor. Click the
arrow on the right to display a list of all HTML editors found. Click "Add Editor..." to add more editors. The
default Editor is always displayed in bold text. Whenever you select
(open) an editor you
also set the default editor, it also sets the editor used when you right
click a tree node and select "Edit Link file".
9-Feb-2005: "Open With..." can be used to open the current page in any
other application.
- Link radio buttons - Used to select which Link to display. Only
displayed if both a Link and an Alternate Link have been defined.
- Topic file name - See the text "dlg_addfiles.htm" above? This is the name
of the file currently loaded into the browser window. You can select
this name and copy and paste it elsewhere. The path is relative to the
folder containing the TOC/Index file being edited.
- The Icon (


 immediately before the topic file name) can be drag and dropped
onto the main tree control to add a tree node.
immediately before the topic file name) can be drag and dropped
onto the main tree control to add a tree node.
9-1-2005: This Icon also indicates whether there is a TOC/Index Meta
file in use and whether a Preview redirection has been set up. See
TOC/Index Meta File below.
- Allow Redirect Button: Some documents use HTML or Script to automatically
redirect themselves to another URL. This redirection is often very fast and
undetected by the eye. Set the Allow Redirect button Down to
allow all attempts by the document to change its URL. Set this button Up to block all attempts by the document to change its
URL. When redirection occurs and Allow Redirection = Off, a prompt appears across the top of
the browser control (see image above "Click here to..."). Click the prompt to continue on and load the new URL, or
ignore the prompt, or close the prompt.
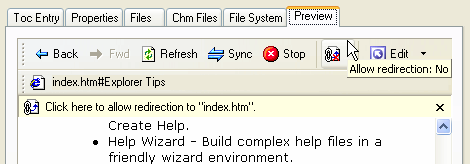
 |
Note: FAR can not always distinguish between URL changes due
to clicks on document links, and URL changes due to automatic redirection.
If you click links within a document (or hit backspace) and get blocked then either set the button to the Down state, or click the prompt when it appears
to allow the URL change. |
Meta Tags | Umlauts and Special Characters |
TOC/Index Meta File |
FAR .toc
files
Note: We added a small feature for a user who wanted to create TOC files and
have the ICON Index set from information in the header section of the HTML file.
To do this we used the Meta name "FarImageNumber".
Example: <Meta name="FarImageNumber" value="12">
This section describes how FAR handles umlauts and other special characters.
Just as we "Escape" or encode special characters in HTML documents, we must also
encode some characters in TOC and Index files.
Example
'<' is stored as '<'
'>' is stored as '>'
" is stored as '"'
In HTML Help (.HHC and .HHK files) some special characters should be encoded,
and some should not. HTML Help is a little inconsistent here. FAR does its best
to encode the correct ones. If you see a '?' character appear in your HH TOC and
Index navigation pane, where a special character is expected, you may have to
Encode or Un-encode the character.
 |
Note: Some more exotic special characters may not work at all (encoded
or decoded). These may always display as ? or may require a certain font
or Character Set to be set (see TOC Editor properties page). |
FAR encodes most special characters except for "«¨¬§©ª/–—…". These do
not work when you both encode them and select a character set
(properties page). Using the raw un-encoded character works fine
however.
In MS Help 2 you may find that you keep getting XML compiler errors. In this
case try converting your ANSI files to UTF-8.
 |
At the time of writing, MS Help 2 is still immature and the rules for
using special characters are still unclear. |
How to stop FAR from encoding certain characters
If a special character is found in a TOC editor tree control label, it is
normally encoded when stored to file - Example Ö is stored as 'Ö'. You
can stop FAR from encoding certain characters. See Settings.ini
to see how to do this.
See Also: Menu command: TOC >
Special > Encode All Special Chars
9-Dec-2005: User Request: I parse our HTML/XML to various folders. When
editing the TOC or Index file I want the preview window to open files from an
alternate location. Also when I access a file I want the HTML Title to be read
from the Preview folder file.
Response: FAR now allows an optional Meta file to be
associated with each TOC/Index file. The Meta file is simply a Text INI file
which has the name of the current TOC/Index file + ".INI" file extension added.
Notice that when a Meta file is used the Preview Icon (in
the Preview page and in the main toolbar) changes:
 - No Meta
file associated with the current TOC/Index file.
- No Meta
file associated with the current TOC/Index file. - Meta file
exists (ie. File with same name as current TOC/Index file +'.INI' exists).
- Meta file
exists (ie. File with same name as current TOC/Index file +'.INI' exists). - Meta file
found and Preview Redirection is enabled (PreviewDir=<dir> set in INI file).
- Meta file
found and Preview Redirection is enabled (PreviewDir=<dir> set in INI file).
To Create/Edit/Delete a Meta file simply right-click the Preview Icon (see
image above).
Here are the INI commands currently available:
PreviewDir=
By setting this INI file variable you are telling FAR to get files from an
alternate folder when previewing HTML files in the Preview page.
For example if I open a TOC file SuperHelp.HHC in the
folder c:\projects\Super\
then create a file SuperHelp.HHC.INI (in the same folder) containing the
following text (see below). As I click on TOC nodes the preview window will now
display the files from under the G:\Help folder instead of the c:\projects\Super\
folder.
Why would you do this? Your source files may need to be
pre-processed before IE can preview them correctly.
[MAIN]
PreviewDir=G:\Help
;PreviewDir=http://company.com/help/
ReadTitlesFromPreviewDir=
When you drag and drop HTML file items from a list onto the TOC/Index
Treeview, FAR extracts the <title> tag text (HTML Title). Set
ReadTitlesFromPreviewDir=Y if you want FAR to read title text from the
PreviewDir instead. This command does nothing unless PreviewDir= is set.
[main]
ReadTitlesFromPreviewDir=Y
Earlier versions of FAR maintained the table of contents in FAR .toc file
format. The .toc file has a simple WinHelp .cnt format
allowing the user to easily edit the TOC using any text file editor. The
newer graphical TOC Editor makes this file format less important.
You can still save and load .toc files in the newer versions of FAR.
Working with .toc files in a text editor has some distinct advantages:
- Use text editor find and replace.
- Move blocks of text around using cut and paste.
- Duplicate blocks of text using copy and paste.
- Add change notes and other comments.
- Printout your TOC structure.
The down side however is that it is possible to lose some information
during the conversion from one file type to another. Only use .toc format if
your Table of Contents is simple and straight forward.
Of cause you can also edit .hhc and .HxT files in a text editor but the sitemap
/ XML formats makes them more difficult to clearly read.
Working in .toc file format
The easiest way to edit your .hhc file in .toc format is to select
"File > Edit in .toc Text format".
This command exports the current .hhc/.hxt file to a .toc file using the same
file name but with .toc file extension. Once created the .toc file is opened
in your preferred text file editor (See main window menu "Options >
Preferences").
Make your changes in the text editor, save and exit. When FAR becomes the
active program again it will detect that you have changed the .toc file and
ask you if you want to import the changes into FAR. Click Yes to pull the .toc
changes into the current .hhc or .hxt file.
Other Info
The first lines of the .toc file looks like this: ":Base
<homepage>". Replace <homepage> with the name of you webs
home page. EG. Index.htm OR default.html OR Myweb\Index.htm. And ":Title
<title>", replace <title> with a title you want in the CHM window. These
fields are a hangover from old products.
Once you get past the .toc header lines the file looks like a WinHelp .cnt
file. Each line contains a number indicating the indent level
(1..n), followed by a space, followed by an entry label, followed by
"=" and an option URL, followed by an optional icon index.
Example:
1 FAR Introduction
2 FAR Introduction=index.htm
1 FAR Dialogs
2 Main Window=farhelp.htm, 12
2 Create HTML Help Window=farhh.htm
The example above is indented to make reading easier, however FAR ignores
leading spaces.
.hhc files can carry extra information such as window name and frame
target. This info is represented in the .toc file in the same format as in the
.hhc file, that is as lines starting with a "<" character.
Example:
1 Test folder=
2 Test=test/myJump.htm
<param name="WindowName"
value="TP">
<param name="FrameName"
value="_blank">
2 Another Item=web1\Umlauts\Umlauts.htm
http://www.HelpwareGroup.com/
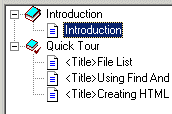
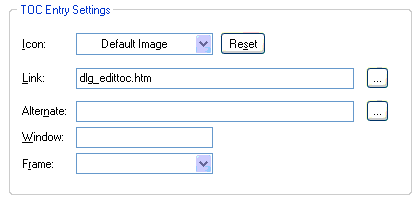
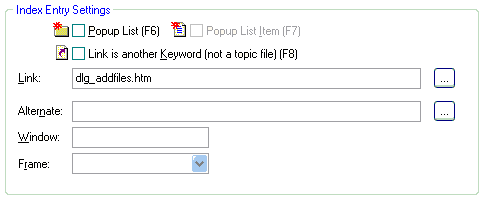
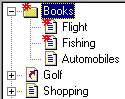 Look
at the picture on the left. Books has the "Popup List" checkbox
selected. Flight and Fishing entries both have the "Popup List Items"
checkbox selected. MS Help will only display the single entry "Books" in
the index at run-time, which when selected will display a popup list
containing items "Flight" and "Fishing". "Books" does not require a link
to be set.
Look
at the picture on the left. Books has the "Popup List" checkbox
selected. Flight and Fishing entries both have the "Popup List Items"
checkbox selected. MS Help will only display the single entry "Books" in
the index at run-time, which when selected will display a popup list
containing items "Flight" and "Fishing". "Books" does not require a link
to be set.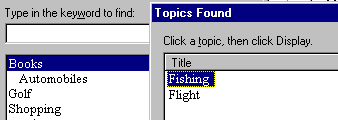 So
here is the final compiled index. Our two items marked as "popup list
items" are not visible until "Books" is double-clicked, then they are
displayed by the help viewer in a results window.
So
here is the final compiled index. Our two items marked as "popup list
items" are not visible until "Books" is double-clicked, then they are
displayed by the help viewer in a results window.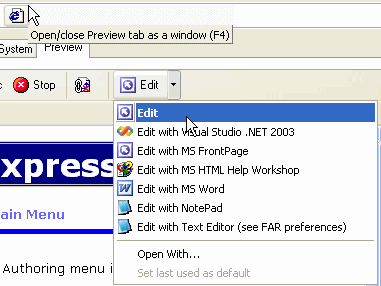 This page contains an embedded Internet
Explorer webbrowser control. As you click on each TOC item, the topic is
display in the preview page. If you have specified both a link and an
alternate link for the TOC item then you can select which link to
preview via the two radio buttons (which will appear) above the browser
control.
This page contains an embedded Internet
Explorer webbrowser control. As you click on each TOC item, the topic is
display in the preview page. If you have specified both a link and an
alternate link for the TOC item then you can select which link to
preview via the two radio buttons (which will appear) above the browser
control.