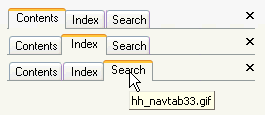Make Uncompressed Help Dialog
Introduction | Browser
Compatibility
Main Menu
Top Panel
Page - Navigation Pane
Page - Navigation Tabs
Page - Frame
Page - Toc & Index
Page - Search
Page - Generate
Trouble Shooting
Template Files
This window is available from the Authoring menu (main window).
FAR 5.7 Changes - 10/12/2015
Much has changed in the world of JavaScript & CSS since FAR was first release
in 1995.
Starting with FAR 5.7:
- Only JavaScript output is now support. Simple HTML, HH ActiveX and HH Java
output are no longer available (since these are no longer useful).
- Code output is now HTML 5 (backward compatible).
- Future proofing: JavaScript now uses iFrames instead of a
FrameSet (iFrames are supported in HTML5 while FrameSets are not).
- Removed Microsoft Windows color entities (eg. buttonFace) from color dropdown controls (since these only work in IE Browser).
- SearchData.js search data file is loaded only when a search is initiated (no longer on page load). While data file loads an hourglass wait cursor appears.
- Many other improvements - Edit fields are persistent; TOC search; etc
With Uncompressed help (AKA Web-Help) we simply add Navigation files
(Toc/Index/Search) to your existing web site. Uncompressed means files
are not compressed to a single .CHM or .HxS help file. The strength of uncompressed
help is that it can be used anywhere HTML can be used -- a web server; USB thumb
drive; CD or DVD; etc.
A page with IFrames is created. The left frame displays the TOC, Index or Search. The
right frame displays your normal web content. And in FAR v5 we also allow a top
banner frame for company log etc.
This dialog will add several files to the root of your local web. It will
_not_ change your existing web files.
Copyright & Licensing
The Index JS
code and Search JS code were written by the FAR team. We have not tried
to hide or obfuscate the code in anyway. This means you can easily debug and
modify it. Remember that the code is copyright and owned by us, so please
respect it as you would any 3rd party executable (IE. you can't steal the code
and build a similar product that competes with FAR).
You must own a copy of FAR
HTML to publish a web containing FAR navigation code. If you have 2 teams
publishing 2 different webs then both teams need to purchase a copy of FAR
HTML. If a team member already owns a copy of FAR then you are covered. If a
member of another team owns a copy of FAR you can use that, as long as that
member stops using FAR (IE. transfers the license to you). No other cost or
royalty is required.
Modifying Code
This dialog allows you to create web site navigation in several different styles
and configurations. It is difficult to please everyone so we encourage you to
get familiar with the HTML code generated and modify it as required. Otherwise
contact us and
we will try and add in your changes.
Examples
Our helpware site contains an example created using FAR Uncompressed
Help:
Lets talk about browser compatibility.
JavaScript TOC/Index/Search
The JavaScript navigation produced by FAR is compatible with all modern
Browsers. JavaScript is the in-built client
side script language that comes standard with all major browsers. JS
compatibility between different browsers has been poor in the past, but has
improved much since the introduction of IE6, Firefox, Chrome, Safari and Opera browsers.
Browser we have tested under Windows:
| IE 6/7/8 |
Excellent |
| Firefox 1/2/3 (Mozilla5/Gecko) |
Excellent |
| Google Chrome 2.0 |
Excellent |
| Opera 8/9 |
Excellent |
| Opera 7.54u2 |
Very Good. Some issues with layout if a small or large font chosen.
No Toc Sync. |
| Safari 3.2 |
Excellent |
| Netscape 7.2/8 |
Excellent |
Removed from FAR 5.7
Pure HTML TOC/Index
Recommended for very older browsers.
Not very stylish but old browsers should have no trouble with this HTML
code. Search is up to you. If you are on the web use the Google free search
engine.
HH JAVA TOC/Index Controls
Not Recommended.
Many years ago (1997) Microsoft released a JAVA version of the HH ActiveX
control. At the time JAVA promised to be the future of web and cross-platform
development. Unfortunately MS did not maintain this controls and it's no
longer compatible with most browsers.
HH ActiveX TOC/Index Controls
Not Recommended.
Note: Dec 2004
MS Security update MS05-001 has now disabled hhctrl.ocx (HH ActiveX) controls from working
on the web.
Read
more. Still ok for use on a local PC.
The MS HTML Help 1.x ActiveX controls will only work in Internet Explorer
4 or greater. Remember only IE supports ActiveX.
If you have users who don't mind being restricted to IE these are nice
controls. Unlike the JS controls these controls can load .HHC and .HHK files
natively. And the TOC can display all those pretty HH 1.x TOC icons.
Microsoft do not produce a portable Search engine so for search you must
use FAR JS search, Google (if web based) or whatever.
Browser Stats
Browser usage figures can be found
on the web. At this stage FAR JS Navigation works with all the
popular browsers.
File > Open Base Folder
Select the base folder of the local web you want to work with.
EG. If the folder "c:\projects\MyProject1\" contains all your project
help files and folders, then select that folder. All
files - .HHK, .HHC, frame files etc. are added to this directory. None of
your existing Web files are modified.
Dialog settings are saved and loaded from a file called "farinfo.ini"
(also in the base folder). See File > Save.
File > Save
Stores the dialog settings to a section in the INI file "farinfo.ini" in the current base
folder. You can safely delete this file at anytime (but you will return to the
default settings). The section used to save settings under is specified
in the Top Panel.
File > Load Defaults
Set all fields to their original default values. This reset affects
only the current INI section, other sections containing data will remain
the same. Note that some image settings will remain unchanged.
File > Windows Explorer
Open a Windows File Explorer window at the current base folder.
File > Exit
Close this window. Prompts you to save if there are unsaved changes.
Help...
Displays this on-line help.
The top panel is below the main menu and above the page tabs.
Base Folder:
Click this hyper-link to select a new Base Folder. This is simply a
convenient repeat of the "File > Open Base Folder" command. The edit
field displays the name of the current Base Folder.
Save in Section:
Click this hyper-link to Save all dialog data to disk. This is simply
a convenient repeat of the "File > Save" command.
All data is saved to/loaded from the specified section in farinfo.ini
which lives in the current Base Folder. Use the Add & Remove buttons to
add/remove sections to/from the Section Name dropdown list. Note that
the "Default" Section Name cannot be removed.
Saving various dialog configurations into different sections means
you can recall different configuration later. This is done by simply
selecting a section name from the dropdown lost. You will be prompted to
save before moving from one section to another (but only if there is
unsaved data).
Test Browser
Select the type of browser you want to test the output HTML in.
FAR lists the following browsers if found: IE/FireFox/Google
Chrome/Opera/Safari/Netscape.
Create navigation files
Click this hyperlink to generate your final output. This is simply a
convenient repetition of the command on the "Generate page".
Test in browser
Click this hyperlink to open the generated help system in the
selected test browser (see Test Browser above).
Like MS Help FAR can provides the 3 standard navigation panes: Contents, Index &
Search.
Pane: [X] Contents, [X] Index, [X] Search
Select which of the 3 panes you want to generate using FAR.
Note that if you are using Gif Tabs the Contents pane should be included
(checked). This is simply because when this feature was originally written
we created Gif images that always used a TOC. In FAR Version 4 we have
removed the limitation that forced you to include a Contents tab.
If you are artistic you could create your own set of Gif navigation tabs,
or translate the existing GIF images.
Background: Contents, Index, Search Dropdowns
Select the background color or image for each pane you have checked.
At the top of the dropdown list are some special items:
| Custom... |
Select this item to select a
color from a color select dialog. |
Use BG Image 1,
Use BG Image 2,
Use BG Image 3 |
Select either image 1, 2 or 3.
These three images can be defined in the Background Image section. |
| No Color |
Select this item to use no
color code. |
| _LightGray |
Simply the color #f1f1f1.
Something we frequently use here in-house. |
| _buttonface |
(Removed from FAR v5.7) Also defined further down the
list but redefined here at the top of the list for convenience. Don't use buttonface if
your non-IE browser is being used. |
Note (Removed from FAR v5.7): Although you specify a color by name (such as "Button Face") some color names only work in the MS Internet Explorer browser. These are
typically the programming type names such as "Buttonface", "WindowText"
etc. Best to avoid these names and use "Custom" or a standard colors.
Gradient Color
These fields are available when a Background color is specified (field
above). To disable Gradient colors set the selected value to "*No Color".
This setting when enabled creates a gradient between two colors. Color#1
is the Background color. Color#2 is the Gradient color. Check the Vertical
gradient checkbox to create a vertical gradient, uncheck for a horizontal
gradient.
Since not all browsers support color gradients FAR actually creates a
gradient image file (called hh_Gradient1.jpg, hh_Gradient2.jpg and
hh_Gradient3.jpg) when the Generate button is clicked.
Background Image
Select up to 3 background image files (GIF or JPG). Once images have been
selected, use the Background dropdown controls (above) to set a background
image for a pane.
 Click this button to select a
GIF or JPG Image file from any location.
Click this button to select a
GIF or JPG Image file from any location.
 Click this button to clear the
image selection.
Click this button to clear the
image selection.
Each time an image is selected, FAR copies the image as hh_bgImage1.jpg,
hh_bgImage2.jpg, hh_bgImage3.jpg (or .GIF if a GIF was selected) into the base
folder.
JavaScript TOC
Setup the TOC colors and icons.
Background: Choose the background color of the TOC panel. Only
this dropdown contains the "transparent" option. Transparency allows you to
have TOC items over an image or gradient background.
Node Select: Selection the background color of the selected item.
Node Rollover: Selection the background color of the mouse over
item.
Node Border: Color of the selected and rollover border surrounds.
Text Color: General text color.
Selected Text: Selected text color.
Rollover Text: Mouse over text color.
Icon Set: FAR v5 allows you to choose a TOC icon set. Each set can
have 3 icons (page, folder-closed, folder-opened). The default icons are
stored in <FAR.EXE-dir>\extra\ and are copied to your web's root folder
whenever you generate new navigation files. These default files are named
treenodedot.gif, treenodeplus.gif, treenodeminus.gif. These is also the
names used when they are copied to your web folder.
Additional icon sets are stored in <FAR.EXE-dir>\images\tocIcons\.
To add your own TOC icons, place 3 images (.GIF or .JPG with same
dimensions) into the above folder. File name must be -
treenodedot(myName).gif, treenodeplus(myName).gif and treenodeminus(myName).gif.
The myName text will be displayed in the Icon Set dropdown.
[X] Include Close Button
Check this box if you also want to add a Close button to each navigation
pane.
Use Form Buttons
If you select this page tab then HTML <Form> Buttons will be used
to move between navigation panes.
Button Text: Specify the text for each navigation pane button (and
the close button if enabled).
Button Color: Check the box to specify the foreground and
background color of the buttons.
Active Button Color: Check the box to specify the foreground and
background color of the active button
EG. If Contents pane is selected at runtime then Contents button is the
Active button.
Active Button Disabled: Check the box to always disabled the active
button.
EG. See image below - When the Contents page is selected then the Contents
button is disabled.
Clicking the Contents button while on the Contents page does nothing except reload the same navigation page.
Thus we can safely disable it.

Notice that under Windows XP & Windows 2003 buttons are Themed buttons (as pictured
above). If you check the "Button Color" checkbox you will lose the beautiful
XP themed look.
Use GIF Tabs
Select this page tab and .GIF Images files will be used to select navigation panes.
Select  to choose a set of tab
images to use. Select any file in the set and FAR will copy the complete set
of tab images into the base folder as hh_navtab11.gif, hh_navtab12.gif etc.
The images are displayed as reference in this page. Hold the mouse pointer
over each image to check its filename. Notice as you uncheck Index or search
pane checkboxes (above) the images are hidden.
to choose a set of tab
images to use. Select any file in the set and FAR will copy the complete set
of tab images into the base folder as hh_navtab11.gif, hh_navtab12.gif etc.
The images are displayed as reference in this page. Hold the mouse pointer
over each image to check its filename. Notice as you uncheck Index or search
pane checkboxes (above) the images are hidden.
Note: All image sets assume you are using a contents navigation pane.
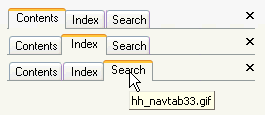
FAR provides some basic tabs sets to choose from. Note: Because of overlap,
the Contents/Index/Search/Close tab sets may not function well when Index or
search is unchecked. To fix this we sometimes provided modified tab sets EG.
Std_Toc_Search_??.gif can be selected if you uncheck the Index pane. Create
your own tabs sets if you don't find what you want.
| xxx_11.gif, xxx_12.gif,
xxx_13.gif |
Contents page tabs TOC/Idx/Search |
| xxx_21.gif, xxx_22.gif,
xxx_23.gif |
Index page tabs TOC/Idx/Search |
| xxx_31.gif, xxx_32.gif,
xxx_33.gif |
Search page tabs TOC/Idx/Search |
| xxx_00.gif |
Image used after each of
the above.
Include
Close Button = Unchecked. |
| xxx_0x.gif |
Image used after each of
the above.
Include
Close Button = Checked. |
Tip: If your tab images are not displaying correctly, reselect the
tab set. This forces the tab set GIF files to be copied to the base folder.
Frame Title
This is the text displayed in the title bar of your browser. It's the <title>text</title> for the frame file.
Top Frame
Check this if you want a title frame along the top of the browser window.
Typically you would add to this topic showing off your product name &
company branding.
Frame Topic: The HTML topic to display in this top non-scrolling frame.
Frame Height: Literally the height of the top frame.
Frame Divider Height: The thickness of the divider separating top and bottom
framesets.
Frame Divider Color: Color of the divider.
Removed from FAR 5.7
Frame Border: Hide/shows the horizontal divider. Does not effect some
browsers (EG. Google Chrome shows no effect).
Top Frame 3D Border: On most browsers this creates a 3D sunken border around
the top frame.
Bottom Frames
Settings for the bottom left and right frames. Navigation goes in the
left frame while your HTML content goes in the right.
Default Topic: Select the HTML file to be displayed in the right hand frame.
Left Frame Width: Specify the width of the left frame.
Frame Divider Width: The thickness of the divider separating left and right
frames.
Frame Divider Color: Color of the divider.
Removed from FAR 5.7
Frame Border: Hide/shows the vertical divider. Does not effect some
browsers (EG. Google Chrome shows no effect).
Left Frame 3D Border: On most browsers this creates a 3D sunken border
around the left frame.
Right Frame 3D Border: On most browsers this creates a 3D sunken border
around the right frame.
Topic Options
 Click the button to select an HTML file.
Click the button to select an HTML file.
 Click this button to edit the TOC or Index file in the preferred text editor (see main window
Options > Preferences).
Click this button to edit the TOC or Index file in the preferred text editor (see main window
Options > Preferences).
 Click
this button to open the file in the test browser.
Click
this button to open the file in the test browser.
Redirect to Frame if opening single TOC, Index or Search file
If you check this option then some extra code is placed inside TOC, Index
and Search HTML files. If the user tries to open say the TOC file by itself
(typically hh_toc.htm) then the TOC file immediately opens itself in its usual
position in a Framed window.
Left Frame Footer
Check this box to display a custom HTML message at the bottom of each
navigation pane.
Extra Header Code
New for FAR 5.8 (813)
Check this box to insert these HTML code lines into the <head> section of
the main host html file (recommended) when generating help.
The default code includes the following 2 lines. For more info see
FAR
Help Wiki.
<link rel="icon" href="favicon.ico?v=2" type="image/x-icon" />
<meta http-equiv="X-UA-Compatible" content="IE=EmulateIE11"/>
Normally a FrameSet file opens in a fixed configuration. ie. TOC on left
side and home page on the right. How could you open the Index on left and
some other page on right?
In FAR 4.0.0.622 you can pass the left and right file names as a bookmark
(anchor). This works with either the FAR hh_goto.htm, redirect.htm or
hh_start.htm files. Here are some examples:
The basics:
Now we add some parameters:
Tip: If a file does not seem to change try pressing F5 to refresh the
page.
30-Nov-2006 - hh_goto.htm
We found that a single IE browser session wont update if you are serving
up the same HTML page (hh_start.htm), even though you are changing the
bookmark.
Example: Click these 2 links. The second link wont work since
hh_start.htm is already loaded. The browser ignores the change in bookmark.
http://helpware.net/FAR/help/hh_start.htm#file_menu.htm
http://helpware.net/FAR/help/hh_start.htm#tutorial/findandreplace.htm
One way to overcome this problem is to use hh_goto.htm (created at the same
time and in the same folder as hh_start.htm). It simply redirects you to
hh_start.htm, passing on any parameters. So parameters for hh_start.htm are
the same for hh_goto.htm.
If you are setting up contextual help then try using hh_goto.htm instead
of hh_start.htm
Example: These links both work
http://helpware.net/FAR/help/hh_goto.htm#file_menu.htm
http://helpware.net/FAR/help/hh_goto.htm#tutorial/findandreplace.htm
TOC & Index Page
This page is only available if you have checked either the Content or Index pane checkbox on the
first page.
Specify either a MS HTML Help (.hhc/.hhk) or MS Help 2.x (.hxt/.hxk) TOC
and Index files.
If you are generating pure HTML or JavaScript
output these files wont need to be shipped. They are simply required at
generation time.
>> These options removed from FAR 5.7 -- FAR uncompressed help is now JavaScript by default.
Specify TOC & Index control type
Since MS disabled the HTML Help ActiveX control from
working on internet and intranets (see
web for details), JavaScript is now the preferred way to add navigation
to a remote web side using client side code.
- JavaScript
- The TOC and Index generated are purely DHTML and Script. No ActiveX
or Java is used. Your HHC
and HHK files are used to generate the HTML code but are not required to be
shipped.
The DHTM TOC is the same used by NDOC 3.x. The TOC tree.JS
code file itself was originally written by Jean-Claude Manoli and as
requested we have left the copyright notice in the header of the tree.js
file. Please do the same. The code is used with permission. We have
added several improvements and fixes to the code.
The JavaScript Index is our own creation and works like a basic MS Index
navigation pane, except you don't get popup lists and shortcuts to other
index items. Something that we may add in the future if we get requests.
See also Browser Compatibility
- Pure HTML
- No script. No DHTML. This navigation is very plain but should work
with even the oldest browser.
Use a redirection file to load pure HTML navigation if JS or IE4 support
is not found. See Generate page.
- HH ActiveX Controls
- The MS HTML Help ActiveX visual controls are used to display the HHC and HHK files.
As stated above MS have blocked the HH ActiveX (hhctrl.ocx) from working on the web [web
ref].
So only use this type of navigation if you are running on the local PC. These controls require IE4 or greater.
Most other browsers do not support ActiveX.
- HH Java Controls
- The MS HTML Help Java Applet is used to
display the HHC and HHK files. We advise you not to use this
setting since the applet was never maintained by Microsoft and is quite out
dated.
<<
Common buttons
 Click the button to select a
TOC or Index file from the base folder.
Click the button to select a
TOC or Index file from the base folder.
 Click this button to edit the TOC or Index file in the preferred text editor (see main window
Options > Preferences).
Click this button to edit the TOC or Index file in the preferred text editor (see main window
Options > Preferences).
Specify a table of contents file
Enter the name of a TOC file to use. HTML Help TOC files (.hhc) are ANSI
only. While MS Help 2.x TOC files (.hxt) can be Unicode. Use the FAR TOC &
Index editor to convert between file types using the Save As dialog.
The file should live in the base folder. Enter the filename with no
directory part. If the folder does not have a TOC file then click the "Create TOC" button. FAR will
then search for HTML files and create a .HHC file for you. If you already
have a .HHC file then click the "Edit TOC" button to open it in the FAR TOC & Index Editor.
Normally you would create a TOC file once, then maintain it using FAR
TOC & Index Editor.
Specify an Index file
Enter the name of an Index file to use. HTML Help Index files (.hhk) are
ANSI only. While MS Help 2.x Index files (.hxt) can be Unicode. Use the FAR
TOC & Index editor to convert between file types using the Save As dialog.
Same comments for the Table of Contents above apply here.
If these settings are disabled its because you uncheck the Index pane
checkbox on the first page.
Show TOC Filter
[FAR 5.8+] Check this box to display a filter edit box above the TOC ('Contents' must be checked on the first page). As you type into the filter box TOC labels are highlighted that contain the text entered.
Allow JavaScript Search from TOC Page
[FAR 5.7+] When checked a dropdown button shows next to the TOC Filter edit box.
'Show TOC Filter' (above) must be is checked.
The dropdown button displays search options and a search button.
FAR provides two full-text search options:
Custom Search Code
Here you simply enter the code for the search navigation pane to use.
If you own your own domain name and want search to cover the entire
domain then we recommend you use Google. There is no beating Google for
speed and quality. Google provides free code that allows you to search only
your domain.
Click the Setup Google Code with my domain link to generate Google
code. When prompted enter your domain name. EG. www.HelpwareGroup.com. Note that
if you use non-Western coding or UTF then you need to also edit the two
items coded as "iso-8859-1". See
Google.com for
more info.
FAR JavaScript Search
This is a very powerful feature of FAR. FAR can create a simple Search
Engine using nothing but pure JavaScript. No ActiveX is used. No server side
Indexing is required. No Java is required. The search code is very portable.
It will work anywhere (web, intranet, CD, DVD etc) as long as you have a
JavaScript enabled browser. See Browser
Compatibility.
Before your navigation UI search code will work you must generate the search
database file searchdata.js. To do this go back to the FAR main
window and...
- Set the FAR drop filter to HTML files only.
- Drop the Root folder of the local web onto FAR.
- Remove any HTML files from the FAR list not wanted in the search
data.
- Select Authoring > Build JavaScript Search
(main menu) and build the searchdata.js file.
Select a Search Page Layout
Select one of the available search page layouts from the dropdown and
generate the navigation code (Generate page).
There is not much more to say here except try each layout and see which
you prefer. If you don't like the search text or layout then edit the final
Search HTML. Note that half the layouts use offer "Partial word matching" and
half offer "Match whole words only" -- These are simply opposites of each other. If you compare
the code you will see that the Full Match checkbox has a NOT operator in the code.
For more reading on FAR JS Search code see
Build JavaScript Search dialog help.
Common buttons
 Click to edit the file in the text editor.
Click to edit the file in the text editor.
 Click
to test the file in select web browser. The icon will change depending on what
test browser is selected.
Click
to test the file in select web browser. The icon will change depending on what
test browser is selected.
Create Navigation Files
Create Navigation Files button
This is the final step. This creates the required navigation files in the base folder,
and copies all
required auxiliary files (such as tree.css, tree.js, search.js etc) from the
FAR \extra\ folder into the base folder.
As soon as the Frame/TOC/Index/Search files are created, the Frame is
loaded into your test browser.
Create Nav Options
When you click the Create button, an Options dialog displays which files
are allowed to be overwritten. Deselect any files you don't want
overwritten. Why would you you this?
You may have a file that you have customized and do not want FAR to change.
You can also set these options without performing a build by clicking the
"Create Nav Options" link.
The Options are saved with all other control settings. So every project
section has its own set of options.
Note that the Options dialog wont show if you Create using batch mode.
Shipping button
Click
this button to view a list of files used or created by FAR that should be shipped with
your web site.
File names
If you don't like our choice of HTML output file names you can
enter your own names.
Create Redirection File
Redirection file was useful when browser compatibility was poor but now
is not so important.
Since FAR 5.7 you can now ignore this section. The old help on redirection
continues below...
Create Redirection File button
Creates a redirection file and opens it immediately in the test browser.
The redirection file simply tests whether the current browsers is JavaScript
enabled (or the browser is IE4 and greater). The choice of test is
controlled by the two radio buttons.
EG. Check the "JavaScript support" radio button to create a redirection
file that tests if the browser is JavaScript enabled. If the test passes (a
JavaScript enabled browser) then the redirection file opens the frameset "hh_start.htm".
If test fails (not a JavaScript enabled browser) then the redirection file
opens the frameset file "ht_start.htm".
Procedure: Creating a JavaScript Redirection
- In the "Create Navigation Files" group above set all file prefixes
to "hh_".
Select for JavaScript output and Generate the navigation files.
- Now set the file prefix to say "ht_".
Select for pure HTML TOC and Index (and something safe for search)
and again Generate the navigation files.
- In the redirection groupbox select the "JavaScript support" radio
button
then click Create Redirection File.
Now when you open redirect.htm you should see navigation that will work
no matter what browser is used.
1. After navigating to a HTML page in another domain the .HHC TOC and
.HHK Index items don't fire anymore.
This problem has been observed in IE6 while testing on a local drive. Once the
files are copied to the web there is no problem. Recommend you use JavaScript
instead of ActiveX.
2. Browser Security Blocks
If the right pane is from a different domain there will be security
restrictions and the JS TOC sync code will kick up an error (we call this on
page load and when the Sync link is clicked). You can simply ignore this or you
could edit the code and disable the call to TocSync on page OnLoad (and also the
call at end of page).
3. Clicking links in Toc and Index opens documents in the wrong
window pane.
Take a Look at the frame source. Notice that the 2 frames have been given names
called "left" and "right".
<FRAMESET COLS="265,100%" framespacing=3 frameborder=1>
<FRAME SRC="hh_toc.htm"
name="left" scrolling="no">
<FRAME SRC="index.htm"
name="right" scrolling="auto">
</FRAMESET>
Edit your TOC and Index files. On the Properties page of the FAR TOC/Index
Editor is a field called Frame. Make sure this is set to right. So
now all pages are opened in the correct Target called right.
For the search or footer HTML make sure that any anchor or form tags contain
Target="right" to direct content to the right frame
Example: <a href="somefile.htm" target="right">Click me</a>
FAR 5.7 - Similar except we now use
IFrame instead of Frameset <iframe src="hh_toc,htm" hight="100%"
name="left" scrolling="no"
..>
4. The Index works great but I want a Double-Click to open a file, like in
CHM help.
We changed from double-click to single click in FAR build 691.
To enabled the old double-click method edit the Settings.ini file (in the
FAR.EXE folder) and at the bottom of the file ([MAIN] section) add the
following text:
UncompHelp_Index_DoubleClickToSelect=Y
Please read notes on WebHelp and using NavScript.js here
http://kb.helpwaregroup.com/far/webhelp/navscript-js
By including the file NavScript.js (included with FAR 5.7 extras install folder) a link is displayed to reopen the navigation pane when the nav pane is closed.
Go to this page now and try clicking the link
(top of page) to open the navigation frame: http://helpware.net/FAR/help/index.htm
You are welcome to use the code. Here's what
you need to do:1. Add the file NavScript.js
to the root folder where "hh_goto.htm" lives.
(hh_goto.htm is a file generated by FAR 4.3/5 Uncompressed Help)
You can get NavScript.JS file from the FAR 5.7 \Extras\ install folder
2. Add the following script immediately after
your <body> tag.
<body>
<script src="NavScript.js" language="JavaScript1.2"
type="text/javascript"></script> <script language="JavaScript1.2"
type="text/javascript">WriteNavLink(0);</script>
Files one level down from the root
folder would look like this...
<body>
<script src="../NavScript.js" language="JavaScript1.2"
type="text/javascript"></script> <script language="JavaScript1.2"
type="text/javascript">WriteNavLink(1);</script>
Files two levels down from the root
folder would look like this...
<body>
<script src="../../NavScript.js" language="JavaScript1.2"
type="text/javascript"></script> <script language="JavaScript1.2"
type="text/javascript">WriteNavLink(2);</script>
... and so on.
3. Tweak the script to suite your own
situation.
Again please read the latest WebHelp KB notes here which describes using NavScript.js in detail.
2008-7-11: The
script now detects if the page is inside a CHM. If it is then it doesn't
display the Open Navigation link (since a CHM help file has its own
navigation).
29/9/2008:
Added a new command to the FAR 5 Find and Replace dialog to insert the above
script in a single pass.
Open the Adv
Find and Replace dialog and click the [v] insert menu button. Select
"$R$[..] -- Insert NavScript.js web help script".
10-12-2015:
An updated NavScript.js now ships with FAR 5.7 and is compatible with FAR
5.7 web help output. It allows toc sync to work even when browser security is an obstical.
A common question is how do I modify stuff beyond the basic settings in the FAR Uncompressed Help dialog.
You will find all the CSS, JavaScript and HTML template files used by FAR in the following folder:
<far.exe>\extra\
But if you modify these base templates it affects all projects created by FAR so we first check for files in this folder:
<My Project BaseDir>\extra\
When a file is found in this folder it is used in preference to <far.exe>\extra\ .
A full list of templates and files used by Uncompressed help can be found in <far.exe>\extra\_readme.txt
http://www.HelpwareGroup.com/
Click this button to select a GIF or JPG Image file from any location.
Click this button to clear the image selection.